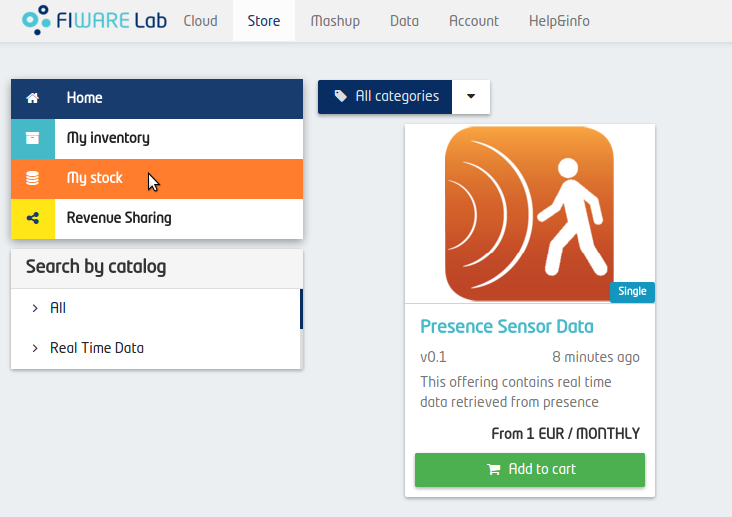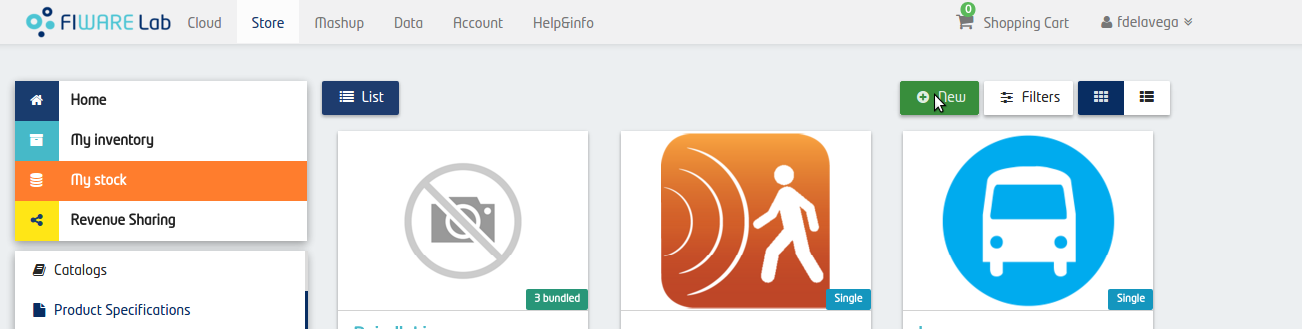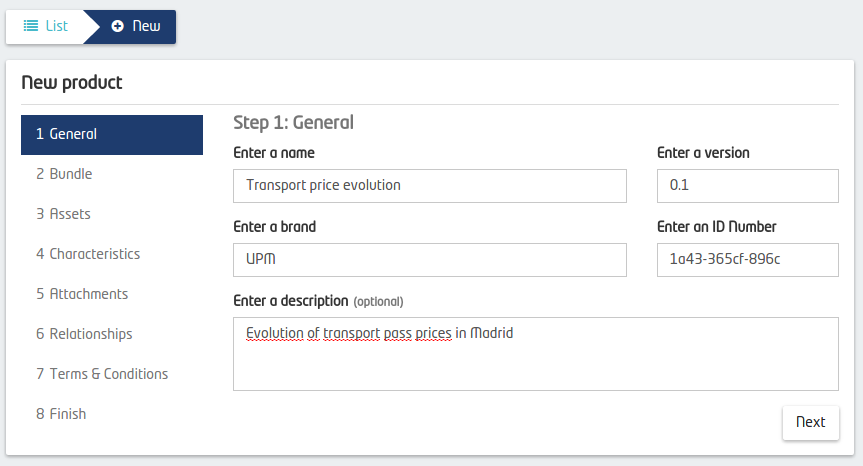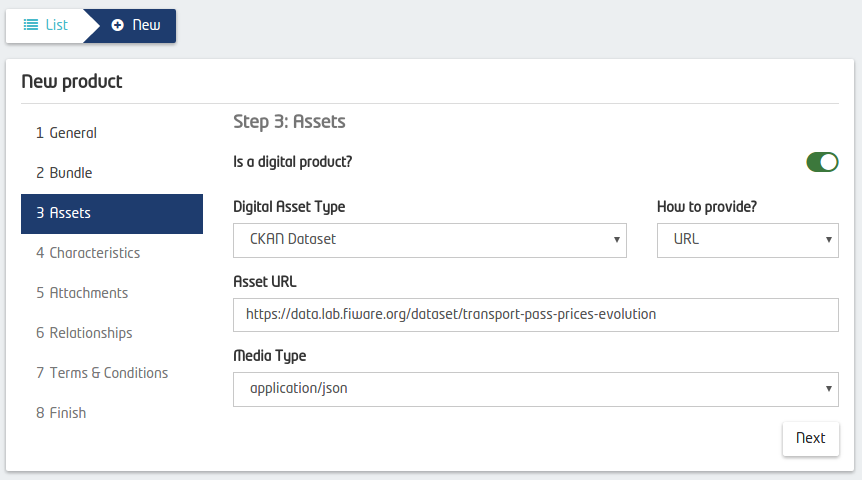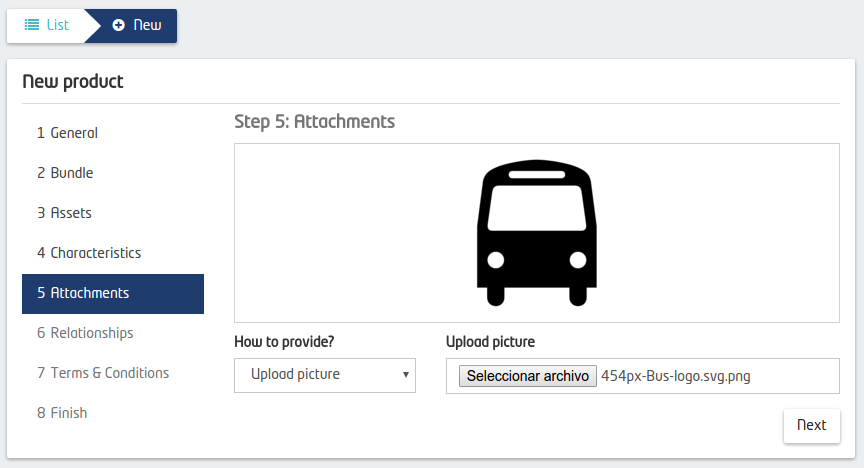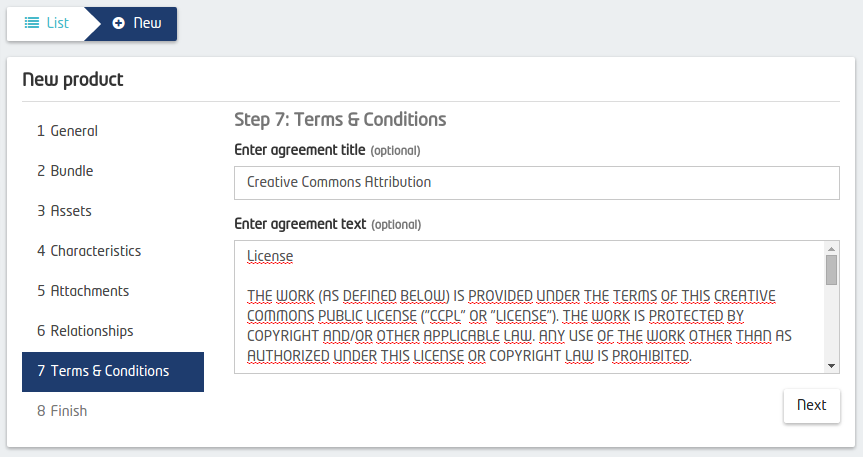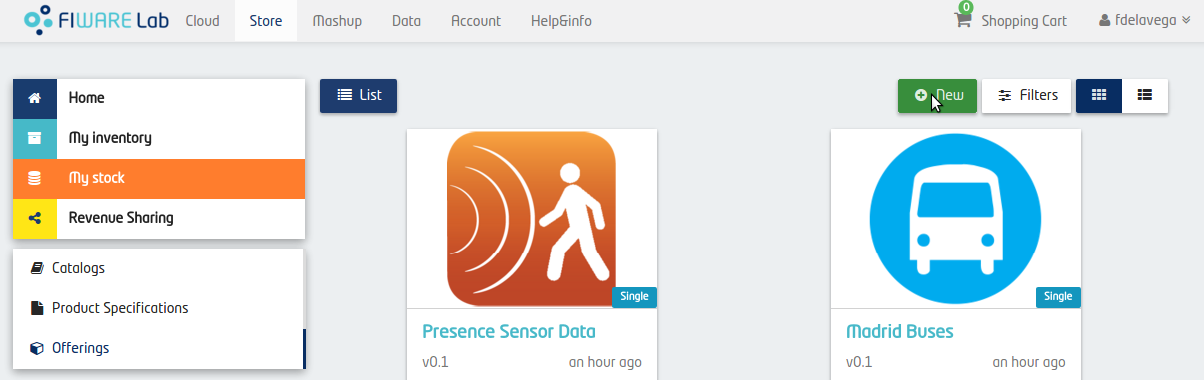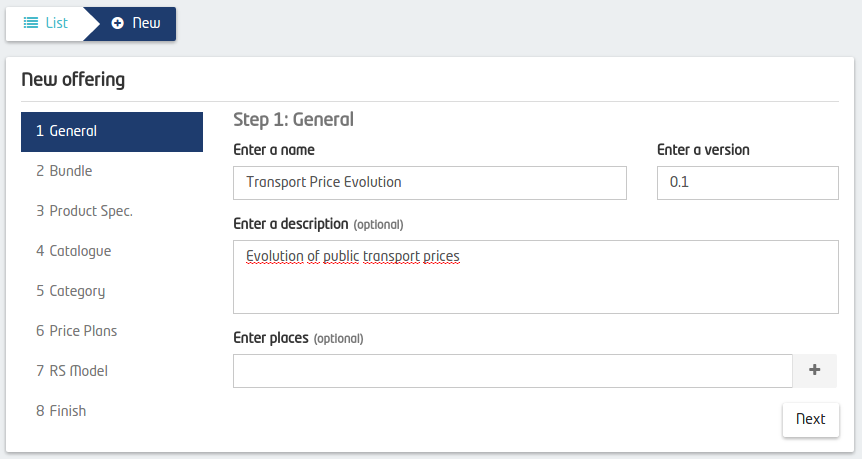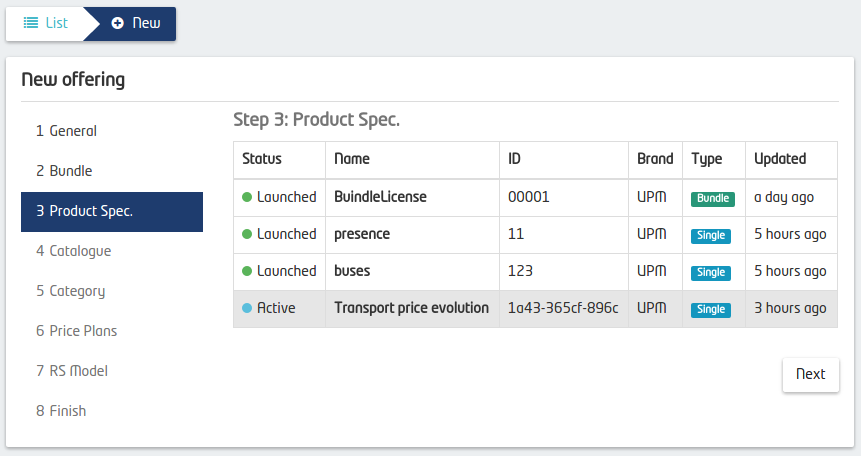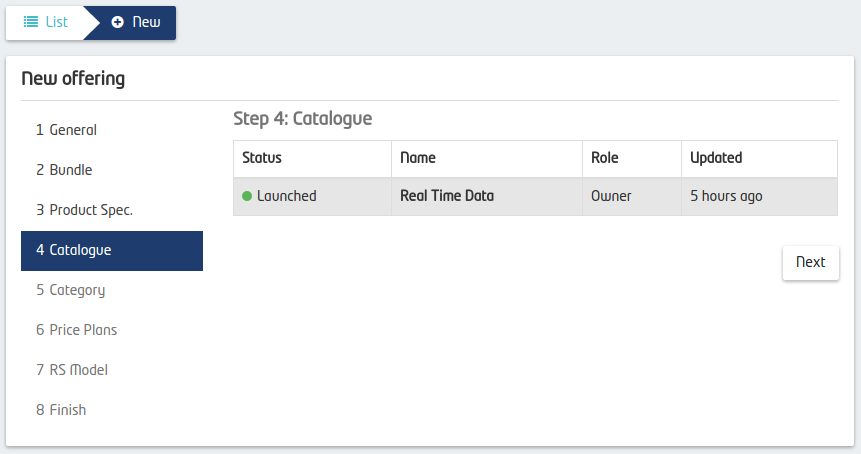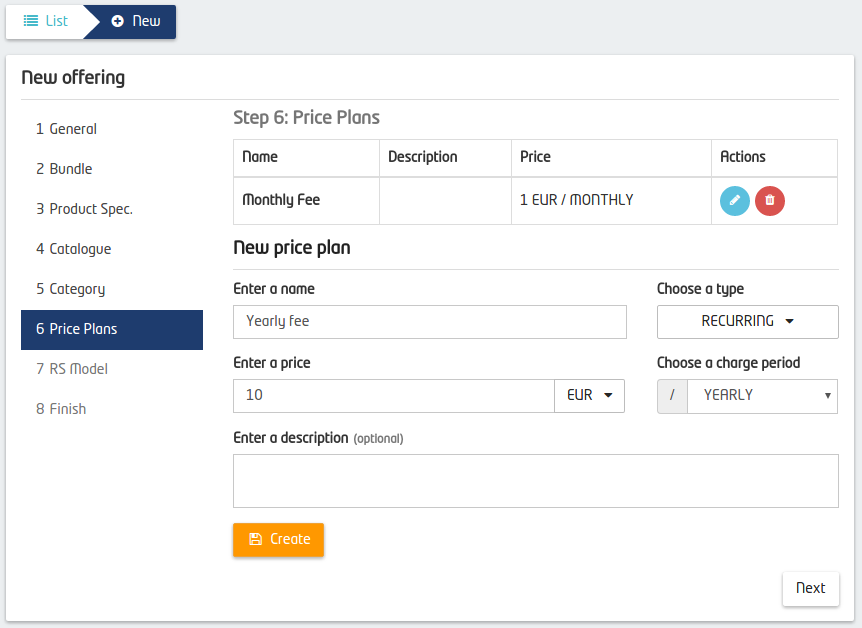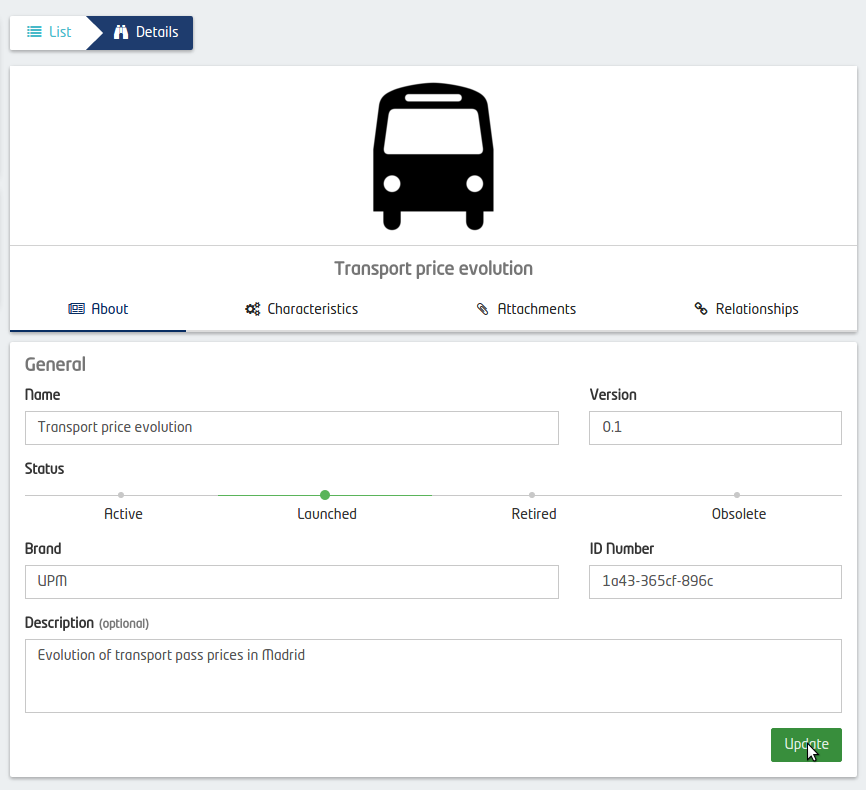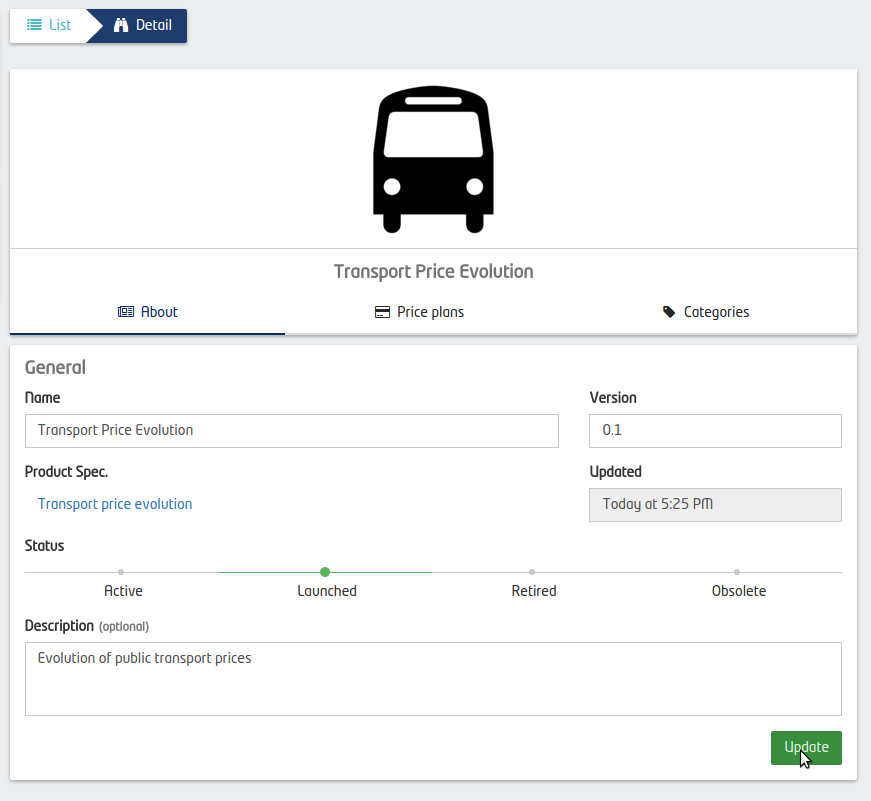Offer Open Datasets via the FIWARE Store
As mentioned before, you can also offer your CKAN datasets in the FIWARE Store by using the methods provided by the Store itself. Using the FIWARE Store interface for offering your CKAN datasets allows you to create more advanced offerings, including composite ones, offerings with multiple pricing models, offerings with recurring and usage pricing models, etc. As an alternative, you can use the CKAN interface to create a basic offering, and then use the FIWARE Store interface to include these advanced features.
To create offerings, the first step is entering the FIWARE Store and signing in using a valid FIWARE Account. Once in the FIWARE Store, click on the “My Stock” button in the left side bar in order to enter to the sellers section.
Offering a dataset in the FIWARE Store requires the creation of two different entities. On the one hand, you have to create a Product Specification which represents the dataset itself and contains the technical information such as its URL. On the other hand, you have to create a Product Offering which binds the Product Specification with a pricing model. Note that you can include a Product Specification in multiple offerings.
To register your dataset as a Product Specification, click on “Product Specifications” and then on the “New” button.
In this view, it is displayed a form distributed in several steps each intended to cover specific information of the Product Specification. Following it is described the purpose of these steps and the information you have to provide (Only the steps required for creating a CKAN Dataset are described, for more details have a look at the user guide in here):
-
General: This step is intended to provide the basic information of the product specification. being created. In particular, you have to fill in the following fields:
- Name: The name of your dataset (it does not have to match with the name provided in CKAN).
- Version: The version of the dataset (typically: 1.0)
- Brand: Your brand name (It migth be your username if you do not have one)
- ID Number: An external ID used for identify the dataset outside of the FIWARE Store (i.e the ID in CKAN of the dataset)
- Description: Description of the dataset
-
Assets: This step is intended to provide information of the asset to be included as a product specification. In this case, as the CKAN dataset is a digital product, you have to set the “Is Digital product” checkbox to yes. For including the dataset info, you have to fill the following fields:
- Digital Asset Type: Type of the asset to be provided, selected among the ones supported by the FIWARE Store. In this case, you have to select “CKAN Dataset”
- Asset URL: the URL that you get when you create your dataset in the FIWARE Data Portal (typically: https://data.lab.fiware.org/dataset/{dataset_name}). You can check this URL by accessing your dataset in FIWARE Data Portal.
- Media Type: MIME type of the dataset (e.g application/json, text/csv, etc.)
-
Attachments: This step is intended to provide the picture to be shown in the Store portal regarding the product specification. To provide the picture fill in the following fields:
- How to provide: Whether you want to provide a URL of the picture or upload it directly to the platform
- Picture URL: URL of the picture if you have decided to use a URL
- Upload Picture: File field to upload the image if you have decided to provide it as a file
-
Terms & Conditions: This step is used to include the terms and conditions that apply to the Product Spec and that must be accepted by the customers. To provide the terms and conditions fill the following fields:
- Agreement title: Title given to the terms and conditions clauses. Note that it matches the CKAN “License” field when registering a CKAN dataset
- Agreement text: Text with the terms and conditions clauses. Note that it matches the CKAN “License Description” field when registering a CKAN dataset
When you have registered your dataset as a Product Specification, the next step in order to make it available to the FIWARE Store customers, is including it in a Product Offering. To do so, go to the “Offerings” section and then click on the “New” button.
As you can see, a new form is displayed which will guide you throughout the process of creating a new Product Offering. In particular, the steps you have to follow in order to create an offering for your dataset Product Spec are the following:
-
General: This step is intended to provide the basic info of the Product Offering being created. Specifically, You have to fill the following fields:
- Name: The name you want to give to your Product Offering.
- Version: The current version of your Product Offering
- Description: The textual description of your Product Offering that will be displayed to the FIWARE Store customers
- Places: List of places where you offering will be available
- Product Spec: This step is intended to specify the Product Spec to be included in the Product Offering. In this step you have to select the dataset product specification you created previously.
- Catalogue: This step is used to specify the Catalogue where you want to publish the Product Offering being created
- Category: This step is used to specify a set of categories for your Product Offering in order to easy the process of finding it to potential customers
-
Price Plans: This step is intended to create the Pricing model of your Product Offering. You can create different price plans which can be selected by the customers according to their needs. To create a price plan click on “New price plan”. Then, you have to fill the displayed form and include it in the pricing model clicking on “Create”. The different fields you have to fill in order to create a price plan are described below:
- Name: The name of the price plan used to identify it within the pricing model.
- Type: The type of the price plan. It can be “One Time”, “Recurring”, or “Usage”
- Price: The amount to be charged: once for one time models, periodically for recurring models, and based on the consumption for usage models
- Description: The description of the price plan
- Charge period: This field is only used in recurring plans and contains the period between charges
- Unit: This field is only used in usage plans and contains the unit to be monitored in order to calculate the charges
- RS Model: This step is intended to specify the Revenue Sharing model used to distribute the revenue generated by the offering
At this point, the Product Offering is already created but is not published yet. To publish the offering, it is needed to update the status of the Product Spec and the Product Offering to “Launched”. To do that, open the details of the Product Spec or the Product Offering, click on “Launched” and then on “Update”.